Microsoft aiuta i propri clienti, ufficiali e non, a migliorare il caricamento di Windows grazie ad un programmino molto efficace: Microsoft Autoruns

Questa volta descriviamo un programma davvero importante e che può servire a molti utilizzatori del sistema operativo di Windows: Microsoft Autoruns.
Nel caso non abbiate mai sentito parlare di questo software è il caso di cominciare a prenderlo in considerazione anche perchè funziona con tutti i Windows, compreso l'ultimissimo Windows 10. Lo strumento, creato direttamente da Microsoft (quindi massima sicurezza di efficienza) è gratuito, leggero e visualizza a schermo tutto ciò che si carica in modo automatico quando accendete il Pc ed avviate Windows.
Microsoft Autoruns consente sia di verificare quali programmi si avviano in automatico sia di controllare qualsiasi processo o elemento che si attiva al caricamento di Windows. Per utilizzare questo software vi basterà recarsi sul sito Microsoft, scaricare il file ed estrarre il file .exe dal .zip compresso. A tal proposito per decomprimere i file consigliamo un programma italiano gratuito per file .zip, .rar ed .ace.
Come si utilizza Microsoft Autoruns
Una volta decompresso il file appariranno due eseguibili .exe, noi utilizzeremo la versione con interfaccia grafica e precisamente Autoruns.exe, l'altra versione Autorunsnc.exe viene utilizzato tramite riga di comando (quindi molto più complesso e quindi potete anche eliminarlo). Fatto quindi il doppio clic su Autoruns.exe, dovrete accettare le modalità d'uso e quindi si avvierà l'interfaccia grafica (non occorre installazione). Poichè il software utilizza la lingua inglese potrebbe generare un po' di timore nell'utilizzo, ma basterà seguire le nostre successive indicazioni. Ricordate che dovrà essere comunque avviato come amministratore.
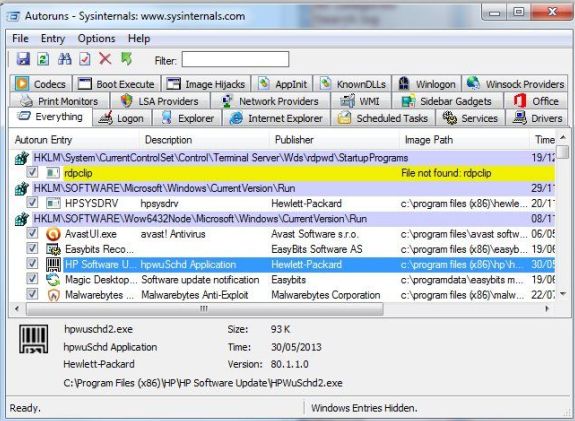
Nella schermata grafica visualizzerete molti elementi, davvero tanti, tutti oggetti avviati da Windows. A questo punto ci converrà comunque applicare un filtro e nascondere gli elementi avviati direttamente da Microsoft (che sono essenziali al buon funzionamento e non sono mai un problema), quindi rechiamoci sul menù Options > Hide Microsoft Entries. Dalla lista depurata potrete selezionare le voci che intendete non far caricare con Windows e se siete degli esperti, selezionando la voce con il tasto destro, potrete anche cancellarla (Delete), ma il consiglio è di provare prima a sospendere alcune voci così da poterle riattivare facilmente in caso di problemi.
Una cosa importante da dire è che Autoruns colora di giallo righe di elementi non più presenti, quindi queste voci possono essere tranquillamente disabiltate o cancellate. Gli elementi colorati di rosa si riferiscono a programmi non certificati. Anche questi possono essere disabiltati o cancellati (meglio però disabilitarli per prova, prima) per verificare che non incidano sull'utilizzo completo di Windows.
Le schede successive di Microsoft Autoruns
Nel caso siate utenti abbastanza esperti potrete aprire anche la scheda Logon dove sono elencati i programmi che si avviano in modo automatico. Potreste visualzzare dei programmi che si avviano, ma che non utlizzate mai o poco, questi programmi se disabilitati non è che si cancelleranno, dovrete solo avviarli manualmente in caso di bisogno. Ad esempio la suite Microsoft o programmi similari, ovviamente, ad esempio, non disabilitate l'avvio dell'antivirus, infatti è sempre meglio che ai attivi da solo, ad ogni avvio di Windows.
La scheda Scheduled Tasks indica invece le attività automatiche del Pc riguardo a certi software che cercano sempre se ci sono aggiornamenti in Internet per il software stesso. Nel caso trovaste dei programmi sconosciuti che non riuscite proprio a capire perchè siano lì, è meglio disabilitarli.
La scheda Explorer si riferisce a tutti quei programmi integrati in Windows. In pratica quei software che appaiono nel menù contestuale di Windows (tasto destro del mouse quando indicate una cartella o una icona). Personalmente abbiamo scoperto molti programmi collegati al menù contestuale che non utilizziamo mai e anche noi abbiamo disabilitato diverse voci. Un menù contestuale ristretto ed essenziale aiuta molto a velocizzare il caricamento di Windows.
Verificare se un elemento è un virus
Una vera chicca di questo programma, a noi piace molto e credo anche a chi leggerà questo articolo, è la possibilità di verificare ogni singolo elemento tramite un ottimo servizio online come VirusTotal. Con il solito tasto destro, indicando un elemento, potrete scegliere dal menù contestuale la voce Check Virus Total. Una finestra del browser indicherà sel il file è sicuro, controllato online tramite ben 53 motori di ricerca antivirus. Un altro comando sempre dal menù contestuale del tasto destro è Search Online, selezionandolo su un elemento aprirà automaticamente il motore di ricerca Google spiegandovi a cosa serve quell'elemento e magari avvertendovi nel caso potesse essere un virus.
Microsoft Autoruns è certamente un ottimo programma gratuito che può essere utilizzato anche a basso livello per utenti poco esperti, ma ancor più prezioso se utilizzato da utenti che conoscono bene il funzionamento di Windows. Non apporta mai danni a meno che non decidiate di cancellare alcuni elementi in modo deliberato, ma prima di farlo conviene sempre fare delle semplici prove di disabiltazione.
Link: download Microsoft Autoruns
