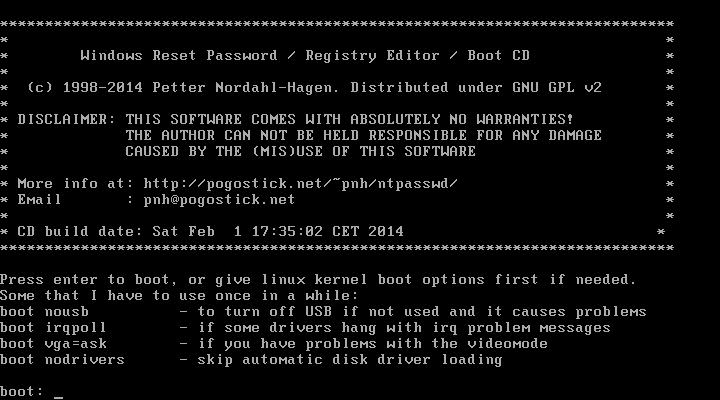Offline NT Password & Registry Editor è un programma di “recupero” delle password che funziona abbastanza bene. E’ uno strumento di recupero password molto popolare a livello di Ophcrack. Il procedimento è un po’ laborioso e lo spiegheremo passo dopo passo.
Nel caso vogliate stampare in PDF questo tutorial, fate un salto al sito esterno indicato nel link ed inserite l’url di questa pagina.
Offline NT Password & Registry Editor è un programma che elimina le password Windows, quindi la prima cosa da fare è visitare il sito web di Offline NT Password & Registry Editor per scaricare il programma. Quando sarete nel loro sito web scrollate la pagina verso il basso fino alla sezione Download, a questo punto cliccate il link a fianco della scritta CD Bootable, il file attuale (mentre scriviamo questa recensione) è il cd110511.zip.
Subito sotto c’è anche la versione per pendrive Usb, attualmente usb140201.zip, ma noi faremo sempre riferimento alla versione con CD per semplificare questo tutorial e renderlo più accessibile a tutti.
Utilizzo di un secondo computer
Poiché non si conosce la password di Windows del nostro PC, obbligatoriamente dovremo inizialmente utilizzare un altro computer a cui avrete accesso. Il secondo computer dovrà essere collegato ad Internet e dotato di masterizzatore.
Offline NT Password & Registry Editor non dispone di una interfaccia grafica e tutti i comandi dovranno essere inseriti tramite riga di comando. Per questo motivo indicheremo passo dopo passo come effettuare il procedimento e non dovrebbe essere difficile completarlo, per chiunque.
Questo tutorial di Offline NT Password & Registry Editor per rimuovere la password di Windows, deve essere letto interamente per il buon completamento dell’operazione.
Nel caso vi sembri troppo difficile e siete disposti a pagare una licenza, poco tempo fa abbiamo recensito un più facile programma professionale per la rimozione di una password sconosciuta di Windows.
Tutorial rimozione password di Windows
1. Download ed estrazione del file ISO NT Password & Registry Editor. Una volta cliccato il link, come indicato sopra, il download avverrà automaticamente in unico file ISO compresso tramite ZIP.
Questo singolo programma sarà in grado di rimuovere la password da qualsiasi account utente in Windows 2000 o nei sistemi operativi Microsoft più recenti come Windows 10 e Windows 8, Windows 7, Windows Vista e Windows XP.
Offline NT Password & Registry Editor è un download leggero (intorno ai 14 Mbyte), quindi non ci vorrà molto.
Una volta scaricato, estrarre il file ISO dal file ZIP. Ovviamente potrete decomprimerlo utilizzando direttamente Windows o qualche altro strumento gratuito per l’estrazione dei file.
Masterizzare il file ISO su un CD
02. Masterizzare il file ISO Offline NT Password & Registry Editor ISO su un CD.
Una volta decompresso il file ISO cd110511.iso dal file ZIP scaricato, sarà necessario masterizzare il file ISO su un disco.
Le dimensioni del file ISO (circa 14 Mbyte), consentono l’uso di un semplice CD scrivibile, ma se avete solo un disco DVD ovviamente andrà bene lo stesso. Se il file ISO non viene masterizzato correttamente, Offline NT Password & Registry Editor potrebbe non funzionare.
Dopo aver masterizzato l’immagine ISO di Offline NT Password & Registry Editor su disco, passerete ad utilizzare il computer con Windows bloccato dalla password sconosciuta.
Operazione sul computer con Windows bloccato
03. Riavvio con il disco Offline NT Password & Registry Editor Disco dell’Editor del Registro nell’unità disco.
Il disco di NT Password & Registry Editor appena masterizzato è avviabile, il suo piccolo sistema operativo incluso potrà essere eseguito indipendentemente dal sistema operativo presente sul disco rigido. Operazione fondamentale, proprio perché non potete accedere al sistema operativo sul disco rigido non conoscendo la password.
Inserite il disco Offline NT Password & Registry Editor nel vostro lettore CD/DVD e poi riavviate il computer. Ovviamente dovrà essere attivo il boot da CD, (leggete l’articolo se non sapete bene cosa significhi), altrimenti ripartirà normalmente Windows con la sua password bloccata e sarete al punto di partenza.
La schermata iniziale sembrerà la consueta, ma poi si avvierà Offline NT Password & Registry Editor bypassando interamente Windows presente sul disco rigido.
Prime operazioni per sbloccare Windows
04. Appare la schermata, tutto è andato bene. Una volta completato l’avvio iniziale del computer dovrebbe apparire sullo schermo il menu Offline NT Password & Registry Editor Offline. Premere ENTER al prompt boot.
Attendere il caricamento dell’editor del registro NT offline. La cosa successiva che vedrete saranno diverse righe di testo scorrere velocemente sullo schermo, ora aspettate che il sistema operativo Linux svolga delle operazioni di caricamento del programma. Ciò, successivamente, ci consentirà di rimuovere le password di Windows criptate sul vostro disco rigido.
Il passo successivo nel processo Offline NT Password & Registry Editor sarà quello di selezionare la partizione che contiene l’installazione di Windows da cui si dovrà eliminare una password.
Alcuni computer, specialmente quelli con Windows XP o precedenti, hanno un unico sistema operativo installato su un’unica partizione sul disco rigido, il che rende il tutto molto più semplice. In questo caso vi basterà premere INVIO per accettare la partizione predefinita. Altrimenti, digitate il numero corrispondente alla partizione corretta dalla lista delle possibili installazioni di Windows trovate e poi premete INVIO.
Siete in dubbio su quale partizione scegliere? Di solito, quella con Windows installato, è la partizione più grande. Ad ogni modo anche se verranno visualizzate più partizioni, escludete subito la piccola partizione di BOOT, Windows non è mai installato lì.
Opzione di ripristino password Windows
05. Scegliere l’opzione di ripristino della password. A questo punto il software vi chiederà quale parte del registro di Windows dovrà essere caricata. Noi siamo qui per reimpostare la password di Windows, quindi seguiremo la procedura adatta. In realtà Offline NT Password & Registry Editor può svolgere altre funzioni, oltre a reimpostare le password di Windows, ma poiché questo tutorial è incentrato su come entrare in Windows non conoscendo la password, descriveremo solo questa operazione.
Premere INVIO per accettare la scelta predefinita di 1, Reset della password [sam].
Pochi istanti ed appariranno delle righe di codice del computer e potrebbe apparire anche la scritta –More– nella parte inferiore dello schermo. Nel caso accadesse premete un tasto qualsiasi e il programma continuerà nel suo lavoro.
Opzione Modifica dati utente e password
06. Il registro di sistema è caricato e disponibile per il programma. Premere Invio per accettare la scelta predefinita di Modifica dati utente e password. Verranno caricate le opzioni necessarie per il reset della password effettiva.
Ora Offline NT Password & Registry Editor deve sapere quale password di un utente Windows dovrà essere cancellata.
Un utente predefinito è elencato tra le parentesi al prompt. Quasi sempre si tratta dell’utente Admin. Se l’utente predefinito è l’utente da cui si desidera rimuovere la password, è sufficiente premere INVIO. Oppure si può digitare il RID (numeretto a fianco dell’utente) per qualsiasi utente elencato, raggiungere così la riga giusta e poi premere INVIO.
Cancellare/annullare la password di Windows
07. Scelta per annullare la password di Windows.
Nella parte inferiore dello schermo visualizzerete “User Edit Menu” con diverse opzioni tra cui scegliere.
Premere il tasto 1 per cancellare la password utente e poi premere INVIO.
Una cosa interessante è che il software vi mostrerà anche alcune informazioni interessanti sul nome utente inserito nell’ultimo passaggio: nome completo, a quali eventuali gruppi Windows appartiene l’utente, il numero tentativi login non riusciti, quanti login totali sono stati digitati correttamente e altro ancora.
Nel caso si visualizzi un segno spunta nella casella Passwd not req. box, significa semplicemente che è possibile cancellare la password di questo utente.
Uscire dal programma di modifica password di Windows
08. Uscire dallo strumento di modifica dell’utente. Dopo aver visualizzato un messaggio di cancellazione della password, eseguita la procedura spiegata nel paragrafo precedente, digitate ! per uscire dal menu di modifica utente e poi premere INVIO.
Il passo successivo sarà quello di confermare le modifiche nel registro di Windows, non salvando l’impostazione ed uscendo da Offline NT Password & Registry Editor Offline, la reimpostazione della password non sarà effettiva.
Premere il tasto q e poi INVIO intanto per uscire dallo strumento di modifica del registro di NT Password & Registry Editor Offline.
Attenzione, la procedura non è ancora terminata, occhio al passo successivo.
Salvare le modifiche della password
09. Opzione sovrascrittura sul registro di Windows delle modifiche. Offline NT Password & Registry Editor vi chiederà se tornare indietro con le modifiche premendo n, invece premiamo il tasto y e poi INVIO per salvare le modifiche.
La comparsa del messaggio EDIT COMPLETE indicherà che Offline NT Password & Registry Editor avrà effettuato le modifiche della password sul vostro computer.
Offline NT Password & Registry Editor offre anche un’opzione per ripetere tutta la procedura del programma, ma seguendo passo dopo passo questa tutorial tutto dovrebbe aver funzionato correttamente, non c’è motivo di ripetere la procedura..
Premere INVIO per confermare l’opzione predefinita di non ripetere il reset della password.
Riavviare il computer
10. Rimuovere il CD di NT Password & Editor e riavviare il computer. Ora avete appena completato il processo di rimozione della password Windows che non conoscevate. Nella fase successiva potrete finalmente accedere a Windows senza inserire la password.
Se siete l’unico utente sul vostro computer, Windows si avvierà al prossimo riavvio e salterà completamente la schermata di accesso. Nel caso della presenza di più account, dopo l’avvio di Windows, vi basterà cliccare sull’utente a cui è stata rimossa la password e si entrerà in Windows automaticamente.
Occorre ricordare che Offline NT Password & Registry Editor non funziona in tutte le situazioni. Se non ha funzionato e sei certo d’avere seguito con attenzione questo tutorial, prova un altro strumento gratuito per il recupero della password di Windows (ad inizio articolo è indicato un software commerciale). Cambiare programma potrebbe comunque funzionare poiché utilizzano metodiche diverse.
Ora che avete di nuovo accesso al vostro computer, configurate immediatamente una nuova password. Assicuratevi solo che sia una password che questa volta ricorderete un po’ più facilmente!
Create un disco di reset della password. Un disco di reset della password è una pendrive USB o un CD assemblato automaticamente da Windows che può reimpostare la password nel caso in futuro la si dimentichi di nuovo.